2 How To Use This Site

2.2 Global Tools Bar
The pale grey Tools Bar at the top of the right column contains useful, globally-available functions:

The small Hamburger icon at the top left of the Displayed Page at the right is clickable:
- Click it to Show/Hide the Table of Contents column on the left.

The Search Icon will find any instance of that text. The ToC Column will list only Sections that contain your text. Open each Section and scroll the Page to see your search text highlighted in Yellow.
Note: This will search only Body Text, not Section Headings.

Clicking the Display Icon opens a secondary floating window that lets you change aspects of the Page Display.
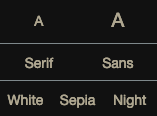
Font size, font type, and display type can be changed by clicking on any item in a row. Here, the floating window is shown with Sepia selected.

Clicking this icon opens an Information Window showing available keyboard shortcuts.
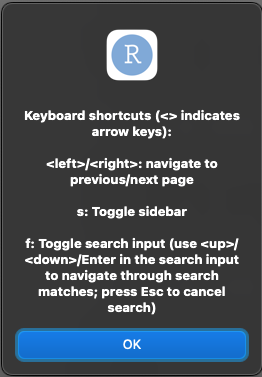
Clicking the OK Button will make it go away.
2.3 Previous/Next Section Arrows
The position of the Left < and Right > arrows depends on the Device you are using to view this documentation: Computer App, Web Browser, iPhone/iPad, etc. They could be:
- At the bottom of each Page (you may have to scroll to see them), or
- In the middle of each Page
Wherever they are positioned, they work the same:
- Left will take you to the Previous section
- Right will take to the Next Section.